How to insert images with actual size (prevent from resizing) in Outlook?
Insert Picture into Email in Outlook 2013 / 2016In this video, I will show you how to insert a photo or image into your email in Microsoft Outlook 2013 and 2. Place the cursor in your message where you want to put the image. Select the picture icon from the menu below your message. It's on the same menu bar as the Send and Discard buttons. The Insert Picture window will open. About Press Copyright Contact us Creators Advertise Developers Terms Privacy Policy & Safety How YouTube works Test new features Press Copyright Contact us Creators. Open Outlook and sign in, and then click 'File' and then 'Office Account.' You should see your profile photo under 'User Information' on the left side of the window. © Dave Johnson/Business Insider. Use a recent photo of yourself. We like to post photos that we think look like the best version of ourselves, but if your photo was taken eight to 10 years ago, it's too old, says Pachter.
Sometimes, when inserting an image in an Outlook email, the image will be resized automatically. That’s because the inserted image’s resolution is not equal to 96 dpi, and Microsoft Outlook adjusts the image’s resolution to 96 dpi automatically. But you may just need to insert the image with its actual size. How? This article will introduce some tricky ways to solve this problem.
Insert images with actual size by Screen Clipping feature in Outlook
This method will guide you to open the image you will insert at first, and then insert the image with the Screen Clipping feature in Outlook. Please do as follows:
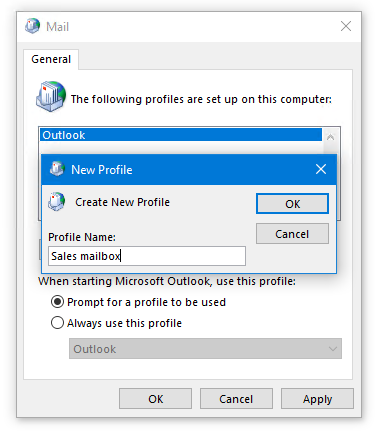
1. In your computer, open the folder containing the image you will insert, and then double click to open the image in the Photos viewer.
2. Adjust the zoom to 100% for viewing the image in actual size.
3. Go to the Mail view in Outlook, create a new email with clicking Home > New Email.
4. In the new Message window, place the cursor in the message body where you will insert the image, and click Insert > Screenshot > Screen Clipping. See screenshot:
5. Drag the mouse to select the whole image displaying in the Photos viewer.
Now the image is inserted into the message body with its actual size.
6. Compose the email and send it, and then close the Photos viewer.
Insert images with actual size by adjusting image’s size manually in Outlook
Sometimes, you may have inserted the image into a composing email by clicking Insert > Pictures, and the image has been resized. And now you can restore the image’ actual size with below steps.
1. Go to the folder containing the inserted image, right click the image and select Properties from the right-clicking menu. See screenshot:
2. In the opening Properties dialog box, go to the Details tab, and find out this image resolution. In our case, the image’s resolution is 300 dpi. See screenshot above.
Note: You can close the Properties dialog box after getting the image’s resolution.
3. Return to the Message window in Outlook. Click the inserted image to activate the Picture Tools, and then click the anchor at the bottom-right corner of the Size group on the Format tab. See screenshot:
4. In the opening Layout dialog box, go to the Scale section, type the adjusting percentage into both Height and Width boxes, and click the OK button. See screenshot:
In our case, the adjusting percentage is 312.5% (=300/96*100%, 300 is the inserted image’s resolution we got in Step 1-2).
So far the inserted image has been adjusted to its actual size already.
5. Compose the email and send it.
Related articles:
Insert/attach an image inline (in email body) in Outlook
When copying an image from folder to an email in Outlook, the image will be automatically inserted as attachment in the Attachment Bar. But now I need to insert the image inline or in email body, any ideas? I get to solutions to fix it.
Insert and view animated GIF images in Outlook email
Let’s say your email’s recipients are likely to view the email in an Internet Browser, you can insert an animated GIF image in the email for the sake of visual description or others. Here, this article will introduce the ways to insert animated GIF images in Outlook emails, and view animated GIF images in received emails in Outlook.
Kutools for Outlook - Brings 100 Advanced Features to Outlook, and Make Work Much Easier!
- Auto CC/BCC by rules when sending email; Auto Forward Multiple Emails by custom; Auto Reply without exchange server, and more automatic features...
- BCC Warning - show message when you try to reply all if your mail address is in the BCC list; Remind When Missing Attachments, and more remind features...
- Reply (All) With All Attachments in the mail conversation; Reply Many Emails in seconds; Auto Add Greeting when reply; Add Date into subject...
- Attachment Tools: Manage All Attachments in All Mails, Auto Detach, Compress All, Rename All, Save All... Quick Report, Count Selected Mails...
- Powerful Junk Emails by custom; Remove Duplicate Mails and Contacts... Enable you to do smarter, faster and better in Outlook.


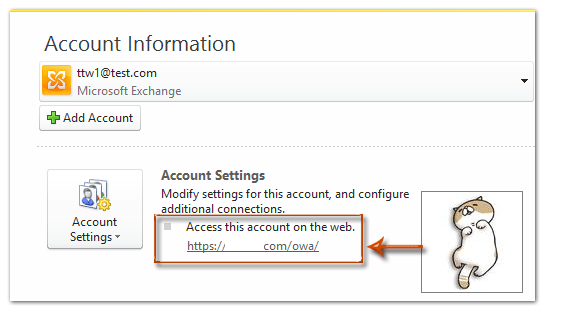
or post as a guest, but your post won't be published automatically.
- To post as a guest, your comment is unpublished.He revisado toooooodo Google por dias, gracias; funciona a la perfeccion
SharePoint can import user profile pictures from the thumbnailPhoto attribute in Active Directory as a JPEG. This is done via setting up the Picture property within SharePoint’s User Profile Application. This is well documented elsewhere, so I won’t go into the process. However, if you set up a high quality image that fits under the thumbnailPhoto’s 100Kb size limit, user profile pictures within SharePoint look excellent!
Now, what happens when we introduce Exchange 2013 and want to leverage it’s new hi-res images for Exchange 2013 and Lync 2013? Jeff Guillet, an Exchange Server MVP, has a great article on how to use the new Exchange 2013 cmdlet, Set-UserPhoto. Set-UserPhoto does two things, it stores a copy of a very high resolution image (up to 648x648 px) in the Exchange 2013 user’s mailbox. The second thing it does is store a copy of the photo as a 48x48 px image in the thumbnailPhoto attribute.
So say SharePoint imports this 48x48 px image from the thumbnailPhoto attribute. The thing you’ll notice right away is that the image looks terrible. It isn’t the 48x48 px image itself that looks bad, but what SharePoint does to the image. In the Microsoft.Office.Server.UserProfiles.UserProfilePhotos.CreateThumbnail internal method, SharePoint creates 3 different thumbnails for the imported photo of varying sizes:
Large = 300x300 px

Medium = 72x72 px
Small = 48x48 px
SharePoint is also using the highest quality options available to scale the image from the System.Drawing.Drawing2D namespace:
But, any way you slice it, a JPEG upscaled from 48x48 (thumbnailPhoto) to 300x300 px (user profile photo store) is going to look terrible. So how do you get the best of both worlds? My current suggestion would be to run this PowerShell, using both the Exchange Set-UserPhoto cmdlet and the Active Directory Set-ADUser cmdlet.
Add Profile Picture To Outlook 2013 Email
If anyone has a better suggestions, please let me know!
Add Gmail To Outlook 10
Trevor Seward is a Microsoft Office Apps and Services MVP who specializes in SharePoint Server administration, hybrid scenarios, and SharePoint Online. He has been working with SharePoint for 16 years from SharePoint 2003 on up, managing environments with terabytes of content for 150,000+ user organizations. Trevor is an author of Deploying SharePoint 2016 and Deploying SharePoint 2019. You can find him on Twitter and in /r/sharepoint.
