Dec 21, 2016 OS X El Capitan: Working & Not Working Apps. Discussion in 'OS X El Capitan (10.11)' started. I can download my pics with Apple Photos, and Bridge still works in Yosemite 10.10.5) AdwareMedic Affinity Photo Airmail 2 Air video HD Alfred 2 Amphetamine Anki Any.do. Citrix Receiver v11.7.0 ClamXav 2.7.5 CleanApp Cleanmymac 3 MacPaws beta. Sep 25, 2016 I am using citrix receiver to access work application hosted on citrix servers form my MacBook pro. Sometimes I also access the application via on web browser. Just a week before i updated my MacBook to latest macOS sierra and after that I am unable to launch apps via citrix receiver or web brows. Remote Office (Citrix) enables you to work with many of the firm's systems (including Outlook, HLGlobal and DM) when you are away from the office. This guide provides instructions on how to install or upgrade the Citrix client on your Mac computer. Points to note:. The Citrix client requires OSX 10.11 (El Capitan) or later on your Mac computer.
Open and Edit has been tested and works with the following applications:
- Adobe Acrobat Reader DC
- Adobe Illustrator
- Adobe Photoshop
- Keynote
- Numbers
- Microsoft Excel 2008, 2011, 2016, 2017
- Microsoft PowerPoint 2008, 2011, 2016, 2017
- Microsoft Word 2008, 2011, 2016, 2017
- Pages
- Preview
- Sketch
- TextEdit
The following applications have been tested, but may have a few lingering or unidentified issues:
- AutoCAD 2018
- Adobe InDesign (see known issues below)
| Feature | Issue | Workaround |
|---|---|---|
| Installation | Users installing for the first time on OS X 10.13 (High Sierra) will need to allow the kernel extension to load | Click Open System Preferences. Click Allow. |
| Login | Asked to allow the system extension after clicking 'Allow' |
|
| Login | Citrix Files logs out randomly when Citrix Workspace is installed. | This will be addressed with a future update to Workspace. |
| Installation | Repeated prompts to allow keychain access / getting logged out of Citrix Files. | Do not have both Citrix Files and ShareFile Desktop apps installed at the same time. |
| Finder | Files and folders that contain the percent sign '%' do not appear in a folder. | Rename the items. |
| Finder | Folder names that contain an umlaut or an acute accent mark may appear twice in Finder. | None |
| Finder | Some files may not display as expected in a folder | Right click on the context menu and select to refresh. If the folder content still appears incorrect there may be a problem with the folder structure archive. Open Preferences and select 'Reset App Settings' |
| Finder | Copying and pasting content from one folder in ShareFile to another folder in ShareFile may be slow | Perform the copy operation from the website |
| Finder | Restricted Zones are not supported in the app | None |
| Finder | Folders with an extremely large number of items (>30,000) might not load properly | For optimal performance please have fewer than 2,500 items per folder |
| Finder | Quick look (preview) for files does not work unless the file has been opened before. | None |
| Open & Edit/ Upload | Uploads may fail for various reasons (network connectivity is down, permission to upload an item has been revoked, connection to Citrix Files is lost, etc.) |
|
| Open & Edit | Using Adobe Photoshop may fail on macOS 10.11 (El Capitan) and macOS 10.12 (Sierra) | |
| Open & Edit | Adobe InDesign: IDD documents with links to external files may report that links have gone missing when opened by a different user. This may happen if links reside in folders under a user's personal folders. If these folders are shared with another user, the path resides under the user's shared folders, causing them to go missing | None |
| Upload | Warning - The document ... is on a volume that does not support permanent storage | Dismiss the warning message, and check 'Do not show this message again' if desired. |
| Upload | Opening a compressed zip file (or other file archive) within Citrix Files may not upload nested folders | Upload the files and folders without compression. |
| Workflows | Workflows may fail to display if there is an active workflow on a file which has been deleted. | Delete any workflows that are open for files that no longer exist. |
| Dashboard | Recent files no longer open when they are double-clicked from the dashboard. | Support will be added in a future release. |
If you encounter issues that are not mentioned in this article, we encourage you to notify our development team with the report a problem feature.
Citrix Files makes accessing your files from a Mac much easier. It allows you to access files and folders from ShareFile directly through Finder on your Mac. Content is streamed when it is accessed and not permanently stored on your computer. Changes made to files in the ShareFile folder are automatically saved back to the cloud. Most Finder operations like drag and drop, copy and paste, move and rename, and others will automatically update to the cloud.
Contents
System Requirements
Install Citrix Files
Sign-in to Citrix Files
Basic Operations
Icon Overlays
Right Click Menu
Menu Bar Icon
Dashboard
Overflow Menu
Preferences
Open and Edit
Conflict Prevention
Troubleshooting
Citrix Files Drive is Unavailable
Reconnect the Drive
Relaunch Citrix Files
Reinstall Citrix Files
Citrix Workspace For El Capitan Os
System Requirements
- macOS 10.12 Sierra
- macOS 10.13 High Sierra
- macOS 10.14 Mojave
- macOS 10.15 Catalina
Note:
|
Install
- Download the installer DMG.
- Open the installer package and follow the prompts to install Citrix Files.
- You will be required to provide an administrator password and accept prompts for mounting the Citrix Files kernel extension to complete the installation.
| Note: Citrix Files for Mac support for Apple silicon devices (M1 chip) is on a preview basis. Please see macOS Recovery security setting requirements that 'Allow user management of kernel extensions from identified developers.' |
After installation, a volume named “Citrix Files” will appear. You may access this volume by clicking on the Citrix Files menu bar item and then clicking the folder icon. It will also appear in the Favorites sidebar in Finder windows. This volume displays all of the files and folders from your Citrix Files account.
Sign in
When starting the Citrix Files Desktop app for the first time, you are prompted to sign in with your Citrix Files Credentials.
Basic Operations
Citrix Files allows you to manage the files in your Citrix Files account the same way that you would manage files normally through Finder.
| Operation | Description |
|---|---|
| Open and Edit | Double click on a file in the Citrix Files folder. Make any edits necessary and then save the changes.
|
| Download | Drag and drop file(s) or folder(s) from the Citrix Files folder to another folder on your computer.
|
| Upload | Drag and drop file(s) or folder(s) from the Citrix Files folder to another folder on your computer. |
| Delete | Right click on a file or folder and select Move to Trash. You may also drag files and folders to the trash. |
| Move | Drag and drop file(s) or folder(s) from one location in the Citrix Files folder to another. |
| New Folder | Create a new folder in Citrix Files folder. |
Quick Tip:
|
Icon Overlays
Files and Folders will have an icon overlay representing the status of that item. The following defines what each icon overlay represents:
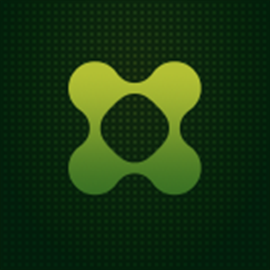
Online-only files. These folders and files don’t take up space on your computer. |
Mixed state Folder occurs when you have some items within it are mixed across online-only, always offline and/or cached. Note: When you open an online-only file, it is download to your device and becomes a cached file. You can open cached files anytime, even without internet access. If you need to free up space, you can change the file back to online only. To do so just right-click the file and select ‘to be set’ or go to the Citrix Files dashboard – settings – free up space |
Only files or folders that you mark as “Make available offline” will have a green circle with the white check mark. These files or folders are downloaded to your device and are available offline. |
The file or folder is currently syncing to the cloud. |
The file is currently checked out. |
Right Click Menu
When you right click on a file or folder within Citrix Files, you will see some additional options. These options give you access to the functions available in Citrix Files for these items. Options will vary based on the types of files or folders you have selected, permissions, and account settings.
| Operation | Available For | Description |
|---|---|---|
| Share | Files and Folders | Copy Link - Copies a Citrix Files download link. Link settings will be determined by the Share options in your Preferences. Email with Citrix Files - Send a download link through email. Email options may be customized before sending, or by modifying default options in your Preferences. Email with mail app - Opens the Mail app in Mac OS. A new message is generated that contains a Citrix Files download link Initiate Approval - (For a single file only) Initiate an approval workflow on a file |
| Request Files | Single Folder | Copy Link - Copies a Citrix Files upload link. Link settings will be determined by the Share options in your Preferences. Email with Citrix Files - Send a upload link through email. Email options may be customized before sending, or by modifying default options in your Preferences. Email with mail app - Opens the Mail app in Mac OS. A new message is generated that contains a Citrix Files upload link |
| Check Out | Single File | Check Out a file to prevent other users from making changes |
| View Details | Single File or Folder | View detailed information for a file or folder. The details window provides access to multiple file versions, notes, or checkout details |
| Refresh Contents | Single Folder | Folder contents should update automatically as changes are made, but you may refresh contents manually using this function |
Additional actions are available under More Options.
| Operation | Available For | Description |
|---|---|---|
| Download | Files and Folders | For file(s) and folder(s), download allows you to download file(s) or folder(s) to a specific location on your computer. Note: For improved performance, use this option for large file downloads or downloading a large number of items. These downloads are optimized for bulk operations and do not store data in the cache. |
| Upload | Single Folder | Right click on a folder and upload allows you to upload files and folders from a specific location on your computer. Note: For improved performance, use this option for large file uploads or uploading a large number of items These downloads are optimized for bulk operations and do not store data in the cache. |
| Manage Permissions | Single Folder | Add users to a folder, modify folder permissions, and copy folder permissions from one user to another. |
| Add to Favorites | Single File or Single Folder | Adds the file or folder to the Favorites folder. |
| Preview | Single File | Stream a video file without downloading it (Available for .mp4, .ogg, .ogv, and .webm file types). |
Citrix Workspace For El Capitan Mac
Menu Bar Icon

This icon displays the current status of Citrix Files. A spinner over the icon indicates activity.
Uploads in progress or edits that are being saved back to Citrix Files will be indicated by a spinner. You will also see a spinner when navigating to a folder. The spinner indicates that the contents of a folder are being fetched and should appear after the spinner disappears.

Dashboard
Clicking on the menu bar icon will open the dashboard:
- Recent Files - Files that have been uploaded or edited will appear in the list of recent files. Double click on a file to open it.
- Overflow Menu - Access Preferences, Send Feedback, Help Launch Website, and quit/exit the Citrix Files application.
- Workflow button - Open a window containing Workflows where you can view
- Open Citrix Files Folder - Open the Citrix Files drive in Finder on this Mac.
Overflow Menu
This provides access to Preferences, Send Feedback, Help Launch Website, and Quit.Provide a rating for the app and leave detailed comments.
- Help - Provides links to support and legal resources. This menu also allows you to report a technical problem with the app to the development team.
- Launch Website - Opens the Citrix Files website.
- Quit - Quits the App.
- Preferences - Opens the Preferences for the App.
Preferences
Preference | Description |
|---|---|
Account | Log out - Logs you out of your account. Cached files are deleted |
App Settings | Cache - Hover over the ? for details and cache usage |
Share Options | Notifications - Set default notifications that are applied when sharing |
Open and Edit
Open and Edit has been tested with the following applications:
- Adobe Acrobat Reader DC
- Adobe Photoshop
- Keynote
- Numbers
- Microsoft Excel 2008, 2011, 2016, 2017
- Microsoft PowerPoint 2008, 2011, 2016, 2017
- Microsoft Word 2008, 2011, 2016, 2017
- Pages
- Preview
- Sketch
- TextEdit
Other applications will be tested and fully supported during the course of the Beta program. Please report any issues you experience with open and edit.
Users are welcome to use Citrix Files for Mac with any application, however when using applications that are not listed above, we recommend saving local copies before uploading to Citrix Files until compatibility has been tested.
Conflict Prevention
Citrix Files for Mac provides end user notifications when another user uploads a new version of a file or checks a file out while you are also viewing / editing the file, in order to prevent file conflicts.
Notification when someone uploads a new version of the file you also have open:
Notification when someone checks out a file while you also have that file open:
Troubleshooting
Citrix Files Drive is Unavailable
Citrix Files gives you access to the files on your Workspace account by making them available as a storage drive (like an SD card or a thumb drive). This drive needs to mount itself into your Mac's file system before files can be accessed from Citrix Files. If the Citrix Files app experiences an issue with mounting, the app menu bar icon will show a warning symbol. You will need to ensure the drive mounts properly before you may use Citrix Files.
Reconnect the Drive
- Click the Citrix Files menu bar icon.
- Click Reconnect.
Relaunch the App
You may need to relaunch Citrix Files app in case the app experiences an issue with mounting.
- Close any files that may be open in Citrix Files (Ex: You have opened a Word document in Citrix Files).
- Click on the Citrix Files menu bar icon.
- Click on (...).
- Select Quit.
- Open Citrix Files app in your Applications folder.
Reinstall Citrix Files
Citrix Files installs a kernel extension or ext to mount the drive.
- Click the Citrix Files menu bar icon.
- Click on (...) Over Flow Menu
- Select Help.
- Click Uninstall Citrix Files.
- Download and install Citrix Files again.
Additional Resources
CTX119253- Language Support for Citrix Products
