- Installing Kali On Virtualbox
- Kali Linux Virtualbox Windows 10
- Kali Linux For Oracle Virtualbox
- Kali Linux Iso Virtualbox

In this chapter, you will learn about how to install kali Linux on VirtualBox. In the previous chapter, we have installed the VirtualBox, now its time to install the Kali Linux. Let’s install the Kali Linux step by step. If you haven’t installed the VirtualBox, then please visit the chapter How to install VirtualBox in Mac OS and install it.
How to install VirtualBox Guest Additions in Kali Linux (Kali Rolling / Kali Linux 2016.2 / Kali 2017) January 24, 2017 How to, Kali Linux, VirtualBox 21 Comments Since Kali Linux 2016 came out (also known as Kali Rolling), it seems that Official VirtualBox guest addition doesn’t work well anymore. Install Virtual Box on Mac. You should have the VirtualBox application pre-installed on your mac.
Step 1:
- Download Kali Linux VirtualBox Image. Visit the Kali Linux official website and go to the download.
- Make sure the source is set to Local File System (assuming the downloaded file is on your machine). Then click the folder icon to navigate to the file you downloaded from Offensive Security and select Open. VirtualBox appliance import screen. Select the Kali Linux virtual appliance file.
- Open VirtualBox and click on new
- Now a popup window will appear
- Name: Provide the machine Name
- Machine folder: location of the files
- type: Linux
- Version: Debian (64-bit)
- Click on continue
Step 2:
- Assign the ram size
- Click on continue
Step 3:
- Choose the hard disk here
- Create a virtual hard disk now
- Click on continue

Step 4:
- Select the VDI (Virtual box disk image)
- Click on continue
Step 5:
- Select dynamically allocated
- Click on continue
Step 6:
Installing Kali On Virtualbox
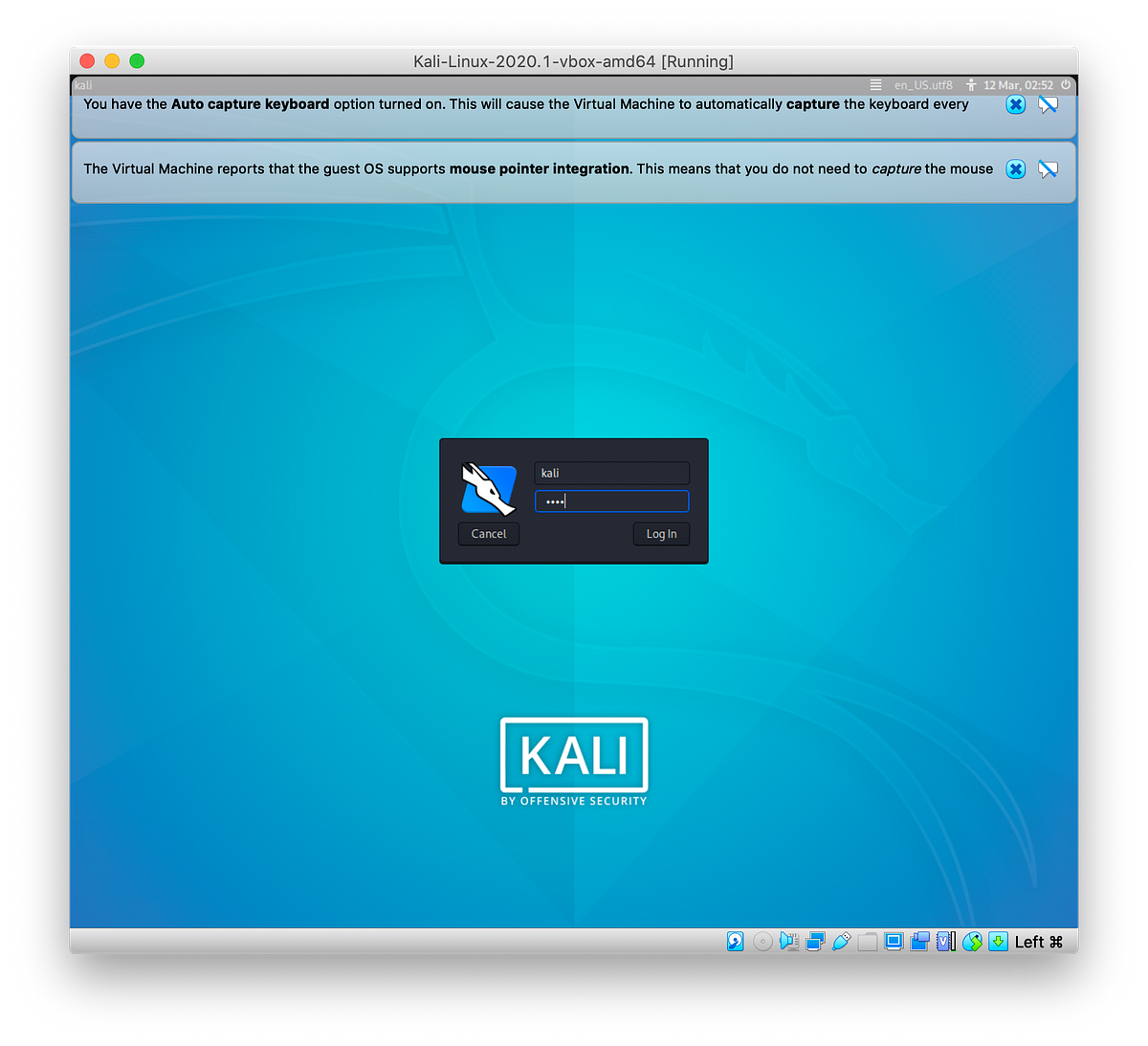
- Now set the limit for memory
- Click on Create
Step 7:
At this point creating the virtual machine is been finished, now let us configure the kali Linux
Kali Linux Virtualbox Windows 10
Step 8:
- Right-click on the virtual machine
- Go to settings
- Click on storage
- Click on empty
- Click on the disk icon and select the choose disk file
- Click on ok
Kali Linux For Oracle Virtualbox
Step 9:
Now click on the power button and select the install option
Kali Linux Iso Virtualbox
Now the os will be installed and keep selecting the appropriate option in the installation process.
